#TwitterBird: So macht ihr auf eurem iPhone aus dem "X" wieder das alte Logo
Deutschland - Twitter-Boss Elon Musk (52) hat nun auch auf dem deutschen Markt Ernst gemacht. Wer den Kurznachrichten-Dienst auf seinem iPhone (oder iPad) sucht, wird das neue Logo der nun umbenannten App "X" vorfinden. Doch das kann man ändern.
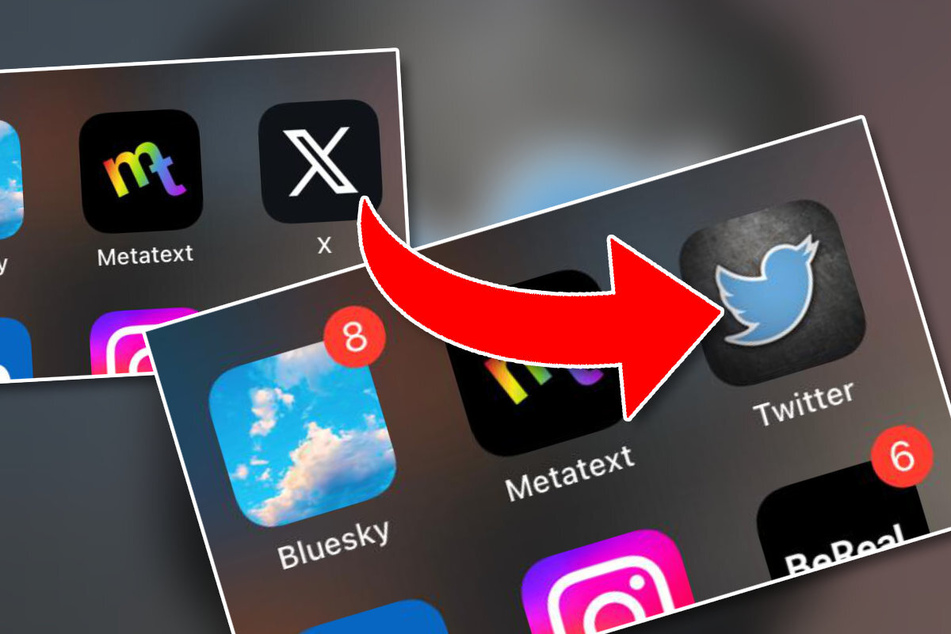
Der Mensch ist bekanntlich ein Gewohnheitstier und seit einigen Tagen laufen viele - vor allem langjährige - Twitter-Fans Sturm gegen das Re-Branding. "X" so der neue, kreative Name. Und auch statt des beliebten Vögelchens erscheint nun ein weißes "X".
Was tun, wenn der "BlueSky"-Invite noch auf sich warten lässt und Mastodon zu verwirrend scheint? Ganz einfach: wieder alles umgestalten.
Das dauert etwa zwei Minuten - wenn man weiß, wie es geht. Und genau dafür habt Ihr den richtigen Artikel aufgerufen.
Zwei kleine Schritte müsst ihr zur Vorbereitung noch umsetzen. Der erste: Geht auf Google und sucht euch das alte Icon-Vögelchen (oder eine der zahlreichen Variationen) aus. Unter "Twitter Icon Artwork" lassen sich ein paar nette Abwandlungen entdecken, wenn man das möchte.
Der zweite Schritt: Verschiebt eure "X"-App irgendwo hin, wo sie euch nicht mehr stört. Ihr wisst schon. In einen dieser Ordner, wo man die Apps aufhebt, die man vor Jahren heruntergeladen hat und nicht löscht, weil man sie irgendwann mal brauchen könnte.
Wir werden nämlich ein neues Icon hinzufügen, das dann den alten Platz bekommt. Erledigt? Dann los.
Leb' wohl "X", willkommen zurück #TwitterBird
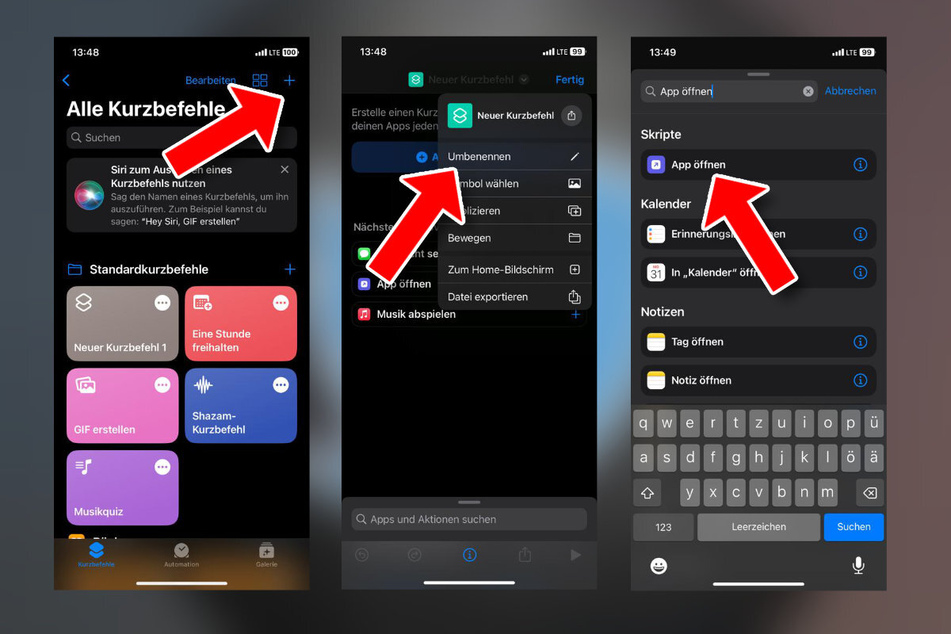
Als Erstes braucht ihr die - in der Regel ohnehin vorinstallierte - App "Kurzbefehle" ("Shortcuts"). Wer sie dennoch nicht hat: Die gibt es kostenlos im Store.
Im Fotokasten rechts findet ihr die ersten drei Schritte noch einmal unter iOS 16 einzeln abgebildet - zur Sicherheit.
1. Wenn ihr "Kurzbefehle" geöffnet habt, tippt auf das Plus-Symbol oben rechts in der Ecke.
2. Tippt dann ganz oben in der Mitte auf den kleinen Dropdown-Pfeil neben der Überschrift "Neuer Kurzbefehl". Dann öffnet sich eine Menüleiste und ihr könnt "Umbenennen" auswählen. Hier solltet ihr "Twitter" reinschreiben, wenn es später auf eurem Home-Bildschirm so heißen soll. Wenn ihr den neuen Namen geschrieben habt, klickt im Feld darunter auf "Aktion hinzufügen".
3. Nun will das iPhone wissen, was der Kurzbefehl überhaupt machen soll. Also wählen wir "App öffnen". Wird das nicht angezeigt, könnt ihr es in der oberen Suchleiste eintippen und dann auswählen. Ihr seht das auch im dritten Screenshot auf dem oberen Bild.
Erledigt? Dann habt ihr die Hälfte schon geschafft. Der zweite Teil wird genauso einfach - versprochen.
Die letzten Schritte zurück zum gewohnten Twitter-Logo und -Namen
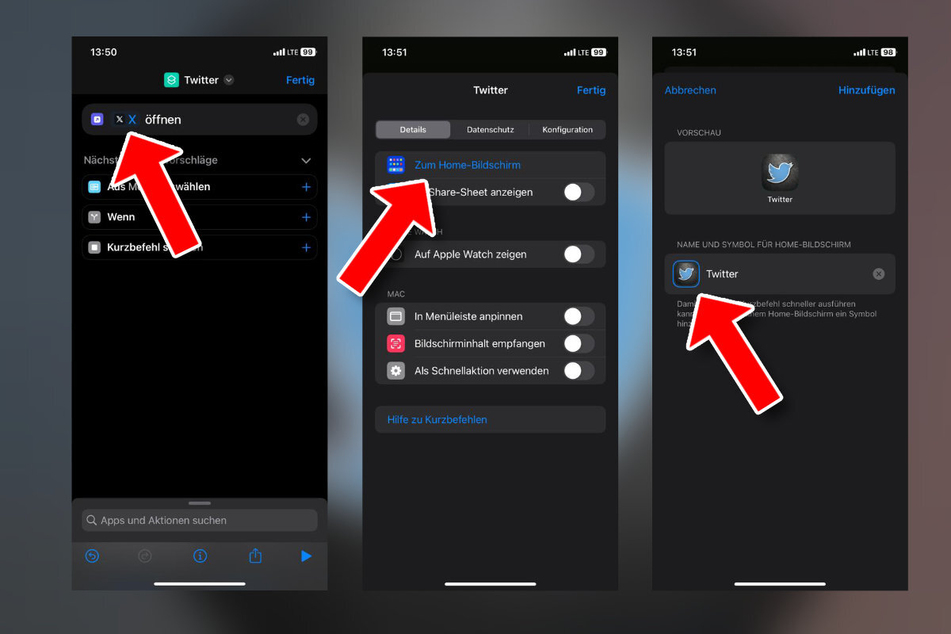
In dem Feld ganz oben sollte jetzt "App öffnen" eingetragen sein, wobei das Wort "App" auffällig blau/grau dargestellt wird. Das liegt daran, dass ihr dem iPhone jetzt sagen müsst, welche App ihr überhaupt ändern wollt. Also:
4. Tippt auf das blaue Wort "App" und wählt dann in der sich öffnenden Liste das besagte, umbenannte Programm "X" aus. Damit steht dann - nach der Auswahl - im oberen Feld "X öffnen". Ganz unten auf eurem Bildschirm findet ihr in der Mitte ein kleines "i" in einem Kreis. Klickt auf diesen Info-Button.
5. Klickt auf "Zum Home-Bildschirm". Daraufhin wechselt der Bildschirm zu einer sehr überschaubaren Darstellung. In einem großen Feld seht ihr die Vorschau eures neuen Icons, in dem kleineren Feld darunter könnt ihr jetzt das Symbol noch bearbeiten.
6. Haltet im unteren Feld das angezeigte Symbol (in der Regel zwei übereinander schwebende Quadrate) mit dem Finger eine Sekunde lang, bis sich das Menü öffnet. Wählt dann "Foto auswählen". In eurem Foto-Ordner jetzt nur noch das Vögelchen aussuchen, in der Auswahl anpassen und auf "Auswählen" klicken.
Ihr habt es geschafft. Wenn ihr jetzt euren Vorgang oben rechts mit "Hinzufügen" abschließt, geht euer iPhone zurück auf den Home-Bildschirm und ihr habt euer Twitter-Logo mit entsprechendem Namen wieder zurück.
Ihr könnt diese "App" (also eigentlich die Funktion, aber wer fragt schon nach) jetzt wieder an die gewohnte Stelle auf eurem Screen schieben und schon habt ihr auf eurem iPhone Twitter zurück. Viel Spaß.
Zusatz: Was tun, wenn ich gar keine Ordner angelegt habe?
Jetzt soll es ja noch Menschen geben, die keine Ordner auf ihrem iPhone verwenden. Die haben jetzt einmal die App "X" und einmal den Shortcut "Twitter" auf dem Bildschirm. "X" löschen geht nicht, denn das ist das Hauptprogramm - und ohne das, funktioniert auch der Shortcut nicht.
Auch hier gibt es eine Lösung: Ihr haltet eure "X"-App kurz angetippt, bis sich ein Menü öffnet. Dort klicken wir auf "App entfernen". Keine Panik, es folgt noch ein weiterer Schritt.
Im Folge-Menü findet ihr in der Auswahl unter anderem "Vom Home-Bildschirm entfernen". Damit bleibt die App auf dem iPhone installiert, wird aber nicht mehr auf dem Screen angezeigt.
Titelfoto: Montage: privat